نحوه تبدیل کامپیوتر به هات اسپات (وای فای) در ویندوز 7، 8 و 10
ویندوز می تواند لپ تاپ و یا کامپیوتر خانگی شما را به کانون اینترنت بی سیم یا وای فای تبدیل کند و به دستگاه های دیگر امکان اتصال به آن را می دهد. با اشتراک گذاری اتصال به اینترنت، می توانید اینترنت کامپیوتر را با دستگاه های دیگر به اشتراک بگذارد. در اینجا نحوه تبدیل کامپیوتر به هات اسپات (وای فای) را آموزش خواهیم داد.
به لطف یک ویژگی مخفی در ویندوز به نام آداپتور وای فای مجازی، می توانید حتی در حالی که به یک شبکه وای فای دیگر متصل هستید، یک کانون وای فای ایجاد کرده و آن را به اشتراک بگذارید.
یک روش ساده برای تبدیل کامپیوتر به هات اسپات (وای فای)
اگر نمی توانید هات اسپات وای فای ویندوز را فعال کنید، باید به جای آن از Connectify Hotspot استفاده کنید. Connectify Hotspot یک هات اسپات وای فای کاملا بی عیب و نقص است که دارای چندین گزینه و رابط کاربری خوب می باشد.
اگر در هتل هستید و مجبورید به ازای اتصال هر دستگاه به وای فای هزینه کنید و یا در هنگام مسافرت با هواپیما، با لپ تاپ به وای فای متصل شده اید اما دیگر نمی خواهید برای اتصال گوشی به وای فای هزینه اضافی بپردازید، Connectify Hotspot بسیار کارآمد خواهد بود. اگر نسخه Pro این نرم افزار را نصب کنید، می توانید حتی از کامپیوتر شخصی خود به عنوان یک وای فای یا یک روتر سیمی استفاده کنید.
اشتراک گذاری اینترنت بی سیم یا کابلی در ویندوز ۱۰
در به روزرسانی جدید ویندوز ۱۰، قابلیت های جدید زیادی اضافه شده است. با این به روزرسانی، اکنون ویندوز برای تبدیل هر کامپیوتری به وای فای، یک سوئیچ واحد دارد و فرقی نمی کند اتصال اینترنتی که می خواهید به اشتراک بگذارید از طریق کابل یا بی سیم باشد.
ابتدا با فشار دادن Windows + I روی صفحه کلید، وارد تنظیمات شوید. در صفحه اصلی تنظیمات، روی ” Network & Internet” کلیک کنید.
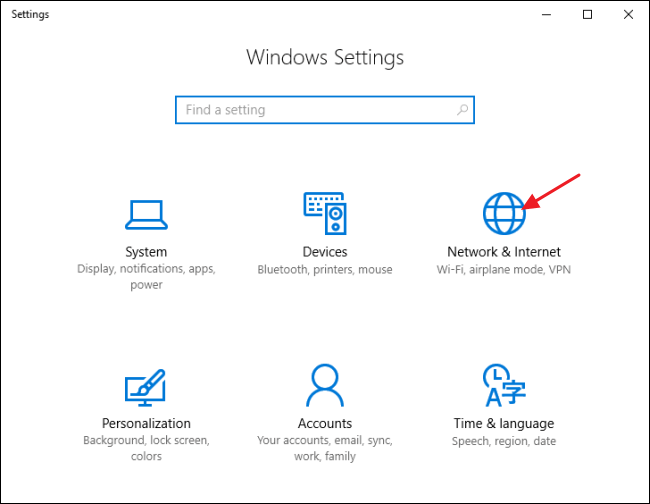
در صفحه شبکه و اینترنت (Network & Internet)، در سمت چپ، روی “Mobile hotspot” کلیک کنید.
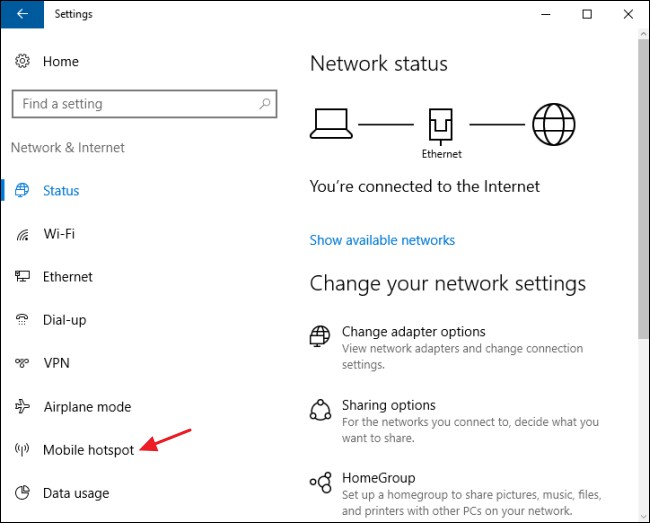
در سمت راست، کلید “Share my Internet connection with other devices” (اشتراک گذاری اینترنت من با سایر دستگاه ها) را روشن کنید. برای تغییر نام و رمز پیش فرض شبکه، روی دکمه “Edit” کلیک کنید.
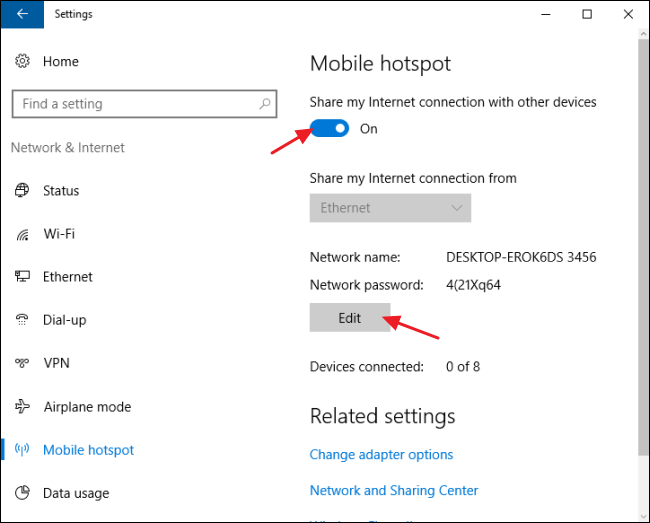
در پنجره Edit، نام و رمز عبور شبکه مورد نظر خود را تایپ و سپس بر روی “OK” کلیک کنید.
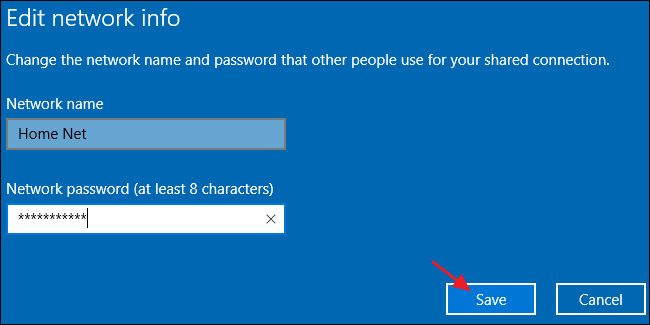
این تنها کاری است که شما باید در ویندوز ۱۰ انجام دهید. این قابلیت، یکی از بهترین ویژگی ها در به روزرسانی جدید ویندوز ۱۰ است.
اشتراک گذاری اینترنت کابلی در ویندوز ۷
امکان تبدیل کامپیوتر به هات اسپات و اشتراک گذاری اینترنت آن با دستگاه های بی سیم در رابط شبکه ویندوز ۷ از طریق چیزی بنام شبکه ad-hoc ادغام شده است. ad-hoc تنها یک ارتباط مستقیم شبکه بین دستگاه ها است. در این حالت، شما می توانید یک شبکه ad-hoc بین اتصال بی سیم کامپیوتر شخصی و هر دستگاه بی سیم مورد نظر برای اتصال ایجاد کنید. فقط باید مطمئن شوید که اتصال کابلی شما تنظیم شده است و اینکه کامپیوتر شخصی شما دارای وای فای می باشد.
توجه داشته باشید هنگامی که با استفاده از وای فای کامپیوتر خود، یک شبکه ad-hoc را راه اندازی می کنید، این کار اتصالات موجود را که از آن آداپتور وای فای استفاده می کنند، غیرفعال می کند. به همین دلیل این روش فقط در صورتی کار می کند که اینترنت شما از یک منبع اترنت (در واقع همان LAN یا شبکه محلی است که در آن مجموعه ای از دستگاه های موجود در یک مکان جغرافیایی محدود مانند یک اتاق به هم وصل می شوند) تامین می شود.
پنجره مدیریت Wireless Networks را باز کنید (می توانید در استارت و با جستجوی ” wireless” آن را بیابید)، روی دکمه Add کلیک کرده و سپس بر روی ” Create an ad hoc network” کلیک کنید. یک نام و کلمه عبور برای شبکه وارد کنید. پس از این کار شبکه ایجاد شده در لیست شبکه های بی سیم ظاهر می شود. با انتخاب آن، لپ تاپ شما از شبکه وای فای فعلی خود جدا شده و میزبانی یک شبکه ad-hoc را که سایر دستگاه ها می توانند به آن متصل شوند، آغاز می کند.
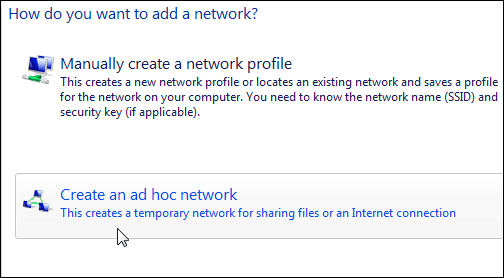
مطمئن شوید که کادر ” Allow other network users to connect through this computer’s Internet connection” را فعال می کنید تا کامپیوتر شما اتصال کابلی اینترنت خود را با دستگاه های متصل، از طریق شبکه ad-hoc به اشتراک بگذارد.
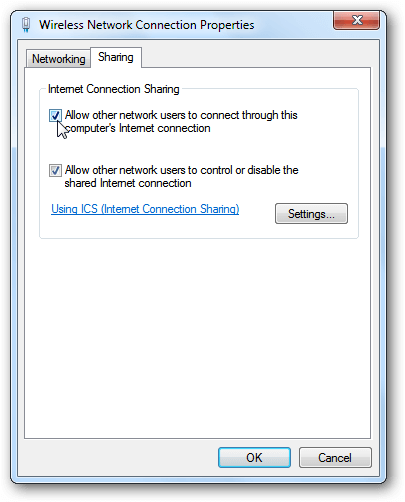
اشتراک گذاری اینترنت کابلی در ویندوز ۸
متاسفانه، ویندوز ۸ رابط گرافیکی را برای راه اندازی یک شبکه ad-hoc حذف کرده است، بنابراین تنظیم آن، برخلاف ویندوز ۷ یا ۱۰، آن چنان ساده نیست. اما در آن این ویژگی اساسی هنوز وجود دارد.
ابتدا باید مطمئن شوید که شبکه بی سیم موجود، با سایر کاربران شبکه به اشتراک گذاشته شده است. Windows + R را روی صفحه کلید خود فشار دهید تا کادر Run را باز کنید، “ncpa.cpl” را تایپ کرده و سپس Enter را بزنید.
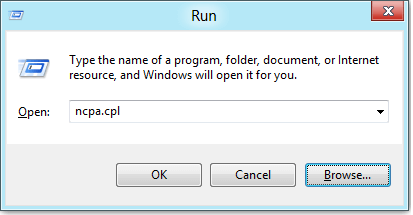
در پنجره network connections، بر روی Wireless network کلیک راست کرده و از فهرست، “Properties” را انتخاب کنید.
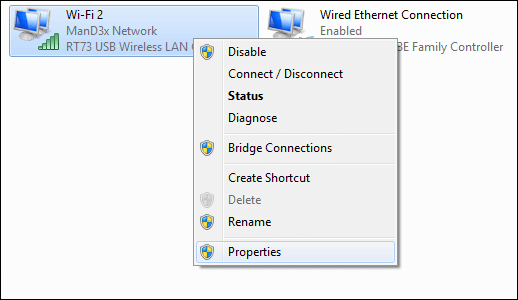
وارد برگه ” Sharing” شوید و کادر ” Allow other network users to connect through this computer’s Internet connection” را تیک زده و فعال کنید. تیک را از روی گزینه ” Allow other network users to control or disable the shared Internet connection”، بردارید و سپس بر روی دکمه “OK” کلیک کنید.
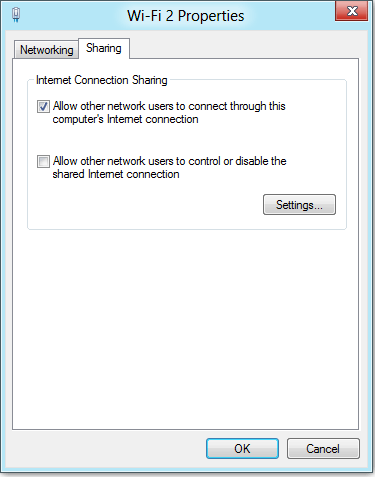
در مرحله بعد، باید Command Prompt را راه اندازی کنید. با کلیک راست در قسمت پایین صفحه نمایش خود (یا Windows + X را وارد کنید) و سپس در منوی Power Users، “Command Prompt (Admin)” را انتخاب کنید.
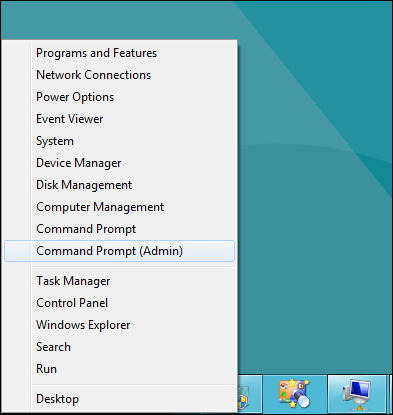
با باز کردن Command، گام بعدی، راه اندازی شبکه بی سیم با استفاده از netsh است:
netsh wlan set hostednetwork mode=allow ssid="<SSID>" key="<PASSWOR>"<SSID> قسمتی است که نام شبکه شما قرار می گیرد و <PASSWORD> رمز عبوری است که می خواهید کاربران با آن به شبکه متصل شوند. نقطه دسترسی با رمزگذاری (WPA2-PSK (AES ایجاد می شود.
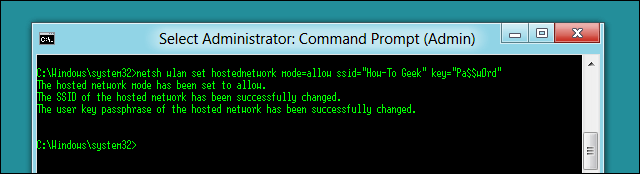
در مرحله بعد، با دستور زیر پخش شبکه را شروع می کنید:
netsh wlan start hostednetwork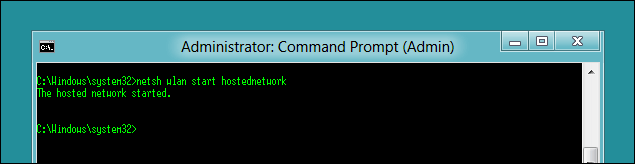
و در هر زمان، می توانید از دستور زیر برای نشان دادن اطلاعات مربوط به اتصال استفاده کنید که چیزهای مختلف مانند کانالی که برای اتصال استفاده می کنید، نام ssid، نوع تایید اعتبار، نوع رادیو و تعداد افرادی که به شبکه شما وصل می شوند را لیست می کند.
netsh wlan show hostednetwork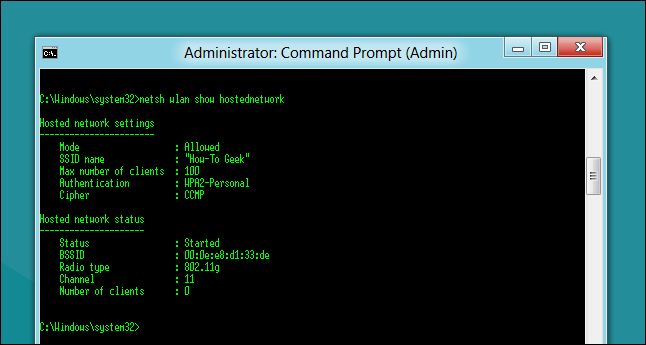
پس از اتمام کار، می توانید هر دستگاه وای فای را به شبکه ad-hoc جدید خود متصل کنید.
اشتراک گذاری اینترنت بی سیم در ویندوز ۷ یا ۸
توجه: به نظر نمی رسد که این نرم افزار دیگر کار کند. می توانید از Connectify Hotspot یا یکی از روش های دیگر ذکر شده در بالا برای تبدیل کامپیوتر به هات اسپات استفاده کنید.
اگر می خواهید یک اتصال اینترنتی بی سیم در ویندوز ۷ یا ۸ را با سایر دستگاه های بی سیم به اشتراک بگذارید، نیاز به استفاده از یک برنامه شخص ثالث دارید. ما روتر مجازی را توصیه می کنیم زیرا این برنامه رایگان، متن باز (Open source) و آسان است. اگر می خواهید راهی آسان تر از ایجاد شبکه ad-hoc را امتحان کنید، می توانید از روتر مجازی برای به اشتراک گذاشتن اتصال کابلی استفاده کنید.
ابتدا روتر مجازی (Virtual Router) را دانلود کنید. استفاده از آن بسیار آسان است. برای شبکه خود یک نام انتخاب کرده و گذرواژه را وارد کرده و ارتباطی را که می خواهید با دستگاه های اتصال به آن شبکه وای فای به اشتراک بگذارید انتخاب کنید. بر روی دکمه ” Start Virtual Router” کلیک کنید. بدین ترتیب کار شما به اتمام می رسد. حتی می توانید لیستی از دستگاه های متصل را نیز در این پنجره مشاهده کنید.
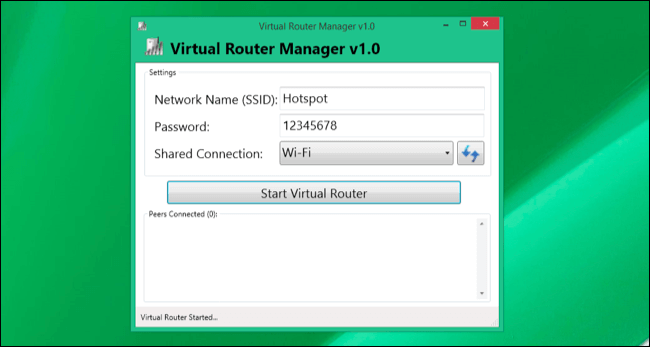
تبدیل کامپیوتر به هات اسپات می تواند هم دشوار و هم بسیار آسان باشد. به این بستگی دارد که چه نسخه از ویندوز را اجرا می کنید و آیا مایل به استفاده از یک برنامه شخص ثالث هستید یا خیر.
بخوانید: ۳ روش برای بازگرداندن عکس های حذف شده در هر دستگاه اندروید
منبع
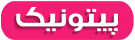






سلام کامپیوتر من گزینه MOBILE HOTSPOT رو نداره کلا انگار قابلیتشو نداره باید چی کار کرد؟
باید بفروشی
سلام تو ویندوز ۷ چه طوری میشه allow ader… رو فعال کنم؟؟؟؟؟؟؟؟؟؟؟؟؟؟؟؟؟؟؟